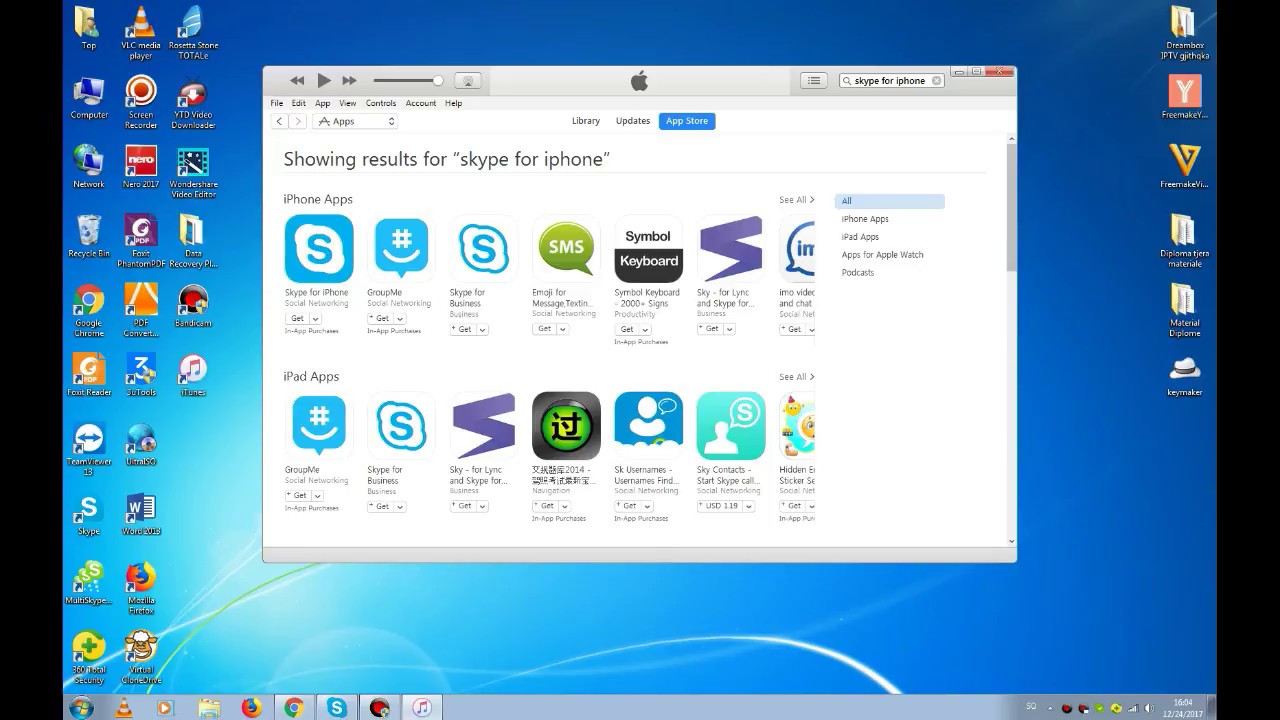If you're in Windows 10 and you're having problems with an app from Microsoft Store, consider these updates and fixes.
First, sign in to your Microsoft account. Next, work through these possible solutions in the order presented.
- Oct 05, 2018.
- Apr 21, 2020.
Your app in the store for Windows 10 Free Free app allows you to order the development of necessary applications for the store: Windows, Google and Yandex through our website.
Make sure Windows has the latest update: Select check for updates now, and then select Check for updates. Or, select the Start button, then select Settings > Update & Security > Windows Update > Check for Updates. If there is an available update, select Install now.
Make sure that your app works with Windows 10. For more info, see Your app doesn't work with Windows 10.
Update Microsoft Store: Select the Start button, and then from the apps list, select Microsoft Store. In Microsoft Store, select See more > Downloads and updates > Get updates. If an update for Microsoft Store is available, it will start installing automatically.
Troubleshoot games: If you're having issues installing a game, see Troubleshoot game installations on Windows 10.
Repair or reset your apps: See Repair or Remove programs in Windows 10.
Reinstall your apps: In Microsoft Store, select See more > My Library. Select the app you want to reinstall, and then select Install.
Run the troubleshooter: Select the Start button, and then select Settings > Update & Security > Troubleshoot, and then from the list select Windows Store apps > Run the troubleshooter.
Here's more help
Windows App Store For Computer Windows 10
If you can't find Microsoft Store, see Trouble finding Microsoft Store in Windows 10.
If you're having trouble launching Microsoft Store, see Microsoft Store doesn't launch.
If you can launch the Microsoft Store but you are just having trouble finding or installing an app, see I can't find or install an app from Microsoft Store.