- Model Apple MacBook Pro (13-inch, space gray, 2016) Apple MacBook Pro (13-inch, space gray, 2016) MLL42LL/A $799.99 Apple MacBook Pro (13-inch, silver, 2016) mluq2lla $849.00.
- Testing conducted by Apple in October 2016 using preproduction 2.6GHz quad-core Intel Core i7-based 15-inch MacBook Pro systems with a 256GB SSD and 16GB of RAM. The wireless web test measures battery life by wirelessly browsing 25 popular websites with display brightness set to 12 clicks from bottom or 75%.
- Jun 10, 2017.
The Touch Bar on MacBook Pro gives you quick access to commands on your Mac, and changes automatically based on what you’re doing and which apps you’re using. The Touch Bar is available on MacBook Pro models from 2016 or later, excluding the MacBook Pro (13-inch, 2016, Two Thunderbolt 3 ports) and MacBook Pro (13-inch, 2017, Two Thunderbolt 3 ports).

Find system controls and settings in the Control Strip
When you start up your MacBook Pro, the Control Strip on the right side of the Touch Bar shows a few familiar buttons like volume, mute, and display brightness, as well as Siri. Tap the expand button in the Control Strip to access controls like brightness, Mission Control, Launchpad, and media playback.
Apple has not revealed when it first recognized complications with the 2016 and 2017 MacBook Pro, but variants unveiled in 2018 included a longer display flex cable in an apparent bid to fix the. Apple Support.
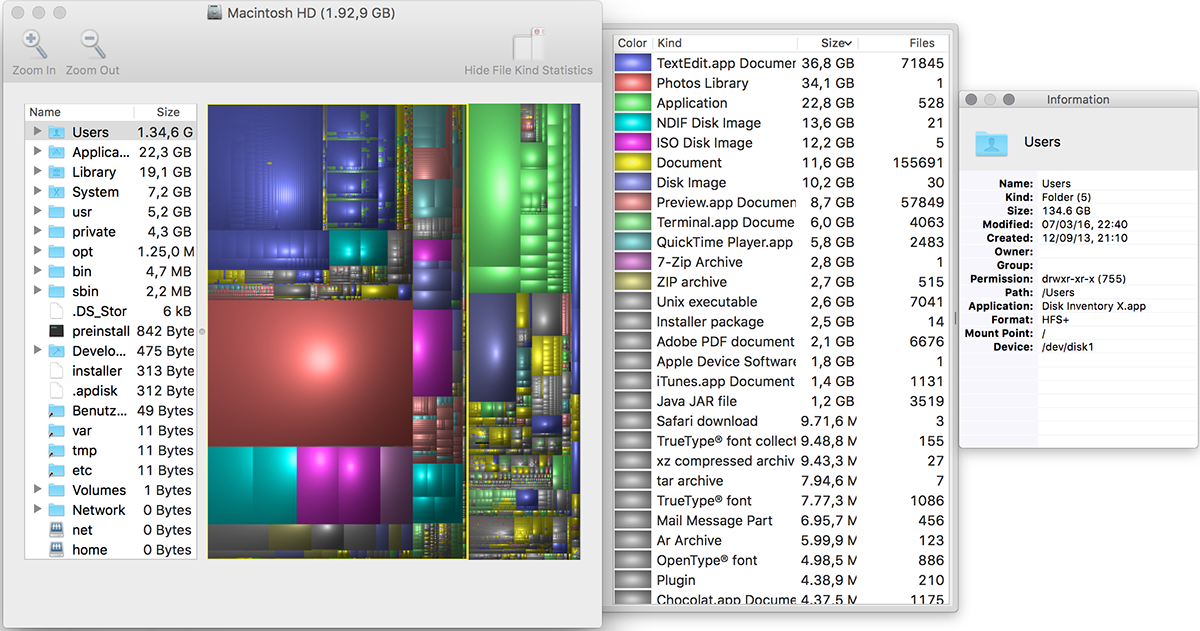
16-inch MacBook Pro with Touch Bar
To access the F1–F12 function buttons on the Touch Bar, press the Function (fn) button at the bottom left of your keyboard.
16-inch MacBook Pro with Touch bar has a dedicated Escape (Esc) key. With 13- or 15-inch MacBook Pro with Touch Bar, the Escape (Esc) button appears on the left side of the Touch Bar.
Explore the Touch Bar in apps
Many of the built-in apps on your Mac have Touch Bar controls that make common actions even easier. For example, in Mail, you can use Touch Bar for composing, replying, archiving, marking as junk, and flagging messages.
While you’re composing emails, the Touch Bar predicts as you type—tap a word or emoji in the Touch Bar to insert it.
When you select text, the Touch Bar shows you formatting options like bold, italic, and lists.
Most apps, including most third-party apps, include shortcuts, tools, and controls in the Touch Bar for the tasks that you want to do. Tap around to see what you can accomplish quickly and easily.
Customize your Touch Bar
Macbook Pro 2018 Apple
In many apps, like Finder, Mail, and Safari, you can customize the Touch Bar.
Choose View > Customize Touch Bar. The customization window appears on your display, allowing you to choose your favorite items:
When you're customizing the Touch Bar, its buttons jiggle. Use your cursor to drag items that you want from the display down into the Touch Bar.
You can also drag items left and right within the Touch Bar to rearrange them, or drag them up and out of the Touch Bar to remove them. Click Done on the screen when you finish.
Customize the Control Strip
2016 Macbook Pro Ebay
You can also add, remove, or rearrange Control Strip buttons, including Siri.
In any app that supports customization (such as Finder), Select View > Customize Touch Bar. Touch the Control Strip region of the Touch Bar to switch to Control Strip customization.
Then use your cursor to drag items that you want from the display down into the Control Strip.
Drag items left and right within the Control Strip to rearrange them, or drag them up and out of the Touch Bar to remove them. Click Done on the screen when you finish.
You can also enter Control Strip customization mode by clicking 'Customize Control Strip' in the Keyboard section of System Preferences.
Use accessibility options with Touch Bar
The accessibility features that help you use your Mac can also help you use the Touch Bar. Hold the Command key while you press Touch ID (power button) three times to toggle VoiceOver, which reads aloud Touch Bar commands.

Learn more about using accessibility features with Touch Bar.
The Touch Bar of your MacBook Pro changes to show the function keys for you to select, and then it returns to its previous state when you release the Function key.
For some apps, you can make the function keys display permanently in Touch Bar:
- In System Preferences, choose Keyboard.
- Click Shortcuts.
- From the left sidebar, select Function Keys.
- Click the “+” symbol, then navigate to the app and select it.
Now when you open or switch to this app, Touch Bar always displays the function keys.
You can also use an on-screen keyboard to access function keys:
- From System Preferences, select Keyboard.
- Check “Show Keyboard, Emoji and symbol viewers in menu bar”.
- Choose the viewer icon in the menu bar, then choose Show Keyboard Viewer.
An on-screen keyboard appears with function keys that you can click.
Using function keys in Windows
When you use Boot Camp to run Windows on your MacBook Pro, the function keys work the same as they do in macOS. Hold down the Function key on your keyboard, and the function keys appear.
You can also use the Windows on-screen keyboard to access function keys:
- From the Windows menu, select the Windows Ease of Access menu item.
- Click On-Screen Keyboard.
- Click the fn key. The function keys appear in the on-screen keyboard.
You can also make the function keys appear continuously in the Touch Bar while using Windows, without having to hold down the Function key:

- In the Windows System Tray, click the up arrow to show additional icons.
- Click on the dark grey diamond-shaped Boot Camp icon.
- Select Boot Camp Control Panel from the menu that appears.
- Click Yes to allow the Control Panel to run.
- Click the Keyboard tab.
- Select 'Use all F1, F2, etc. keys as standard function keys' to make the function keys appear continuously in the Touch Bar all the time. Deselect the checkbox to return the function keys to standard behavior.

