Product Title Apple MacBook Air 11.6-Inch laptop(1.6 GHz Intel i5, 128 GB SSD, Integrated Intel HD Graphics 6000, Mac OS X Yosemite) - MJVM2LL/A (Manufacture Refurbished) Average Rating: ( 4.8 ) out of 5 stars 24 ratings, based on 24 reviews. Even Macs Need Antivirus Protection. The myth that Macs don’t suffer malware attacks has been.
Apple products are made with a variety of materials, and each material might have specific cleaning requirements. To get started, here are some tips that apply to all products:
- Use only a soft, lint-free cloth. Avoid abrasive cloths, towels, paper towels, or similar items.
- Avoid excessive wiping, which might cause damage.
- Unplug all external power sources, devices, and cables.
- Keep liquids away from the product, unless otherwise noted for specific products.
- Don't get moisture into any openings.
- Don't use aerosol sprays, bleaches, or abrasives.
- Don't spray cleaners directly onto the item.
Is it OK to use a disinfectant on my Apple product?
Using a 70 percent isopropyl alcohol wipe or Clorox Disinfecting Wipes, you may gently wipe the hard, nonporous surfaces of your Apple product, such as the display, keyboard, or other exterior surfaces. Don't use bleach. Avoid getting moisture in any opening, and don't submerge your Apple product in any cleaning agents. Don't use on fabric or leather surfaces.
If liquid makes its way inside your Apple product, get help from an Apple Authorized Service Provider or Apple Retail Store as soon as possible. Liquid damage isn't covered under the Apple product warranty or AppleCare Protection Plans, but you may have rights under consumer law. If you plan to visit an Apple Retail store, make a reservation at the Genius Bar (available only in some countries and regions).
Bittorrent windows 10 download. For more detailed instructions, select your Apple product:
Notebook computers
Learn how to clean your Mac notebook computer.
MacBook, MacBook Pro, and MacBook Air
When cleaning the outside of your MacBook, MacBook Pro, or MacBook Air, first shut down your computer and unplug the power adapter. Then use a damp, soft, lint-free cloth to clean the computer's exterior. Avoid getting moisture in any openings. Do not spray liquid directly on the computer. Don't use aerosol sprays, solvents, abrasives, or cleaners containing hydrogen peroxide that might damage the finish.
To clean the screen on your MacBook, MacBook Pro, or MacBook Air, first shut down the computer and unplug the power adapter. Dampen a soft, lint-free cloth with water only, then use it to clean the computer's screen.
MacBook Pro models from 2016 and later with Touch Bar and Touch ID: Clean the Touch Bar and Touch ID (power button) on these computers the same way you would clean the display. Shut down your Mac and unplug the power adapter. Dampen a soft, lint-free cloth with water only, then use it to clean the Touch Bar and Touch ID.
MacBook (13-inch, Late 2009) and MacBook (13-inch, Mid 2010): The bottom case of these computers uses a soft nonslip material. Use a 3M Gray Microfiber or soft dye-free, lint-free cloth to clean the bottom case.
Back to top.
Desktop computers
Learn how to clean your Mac desktop computer.
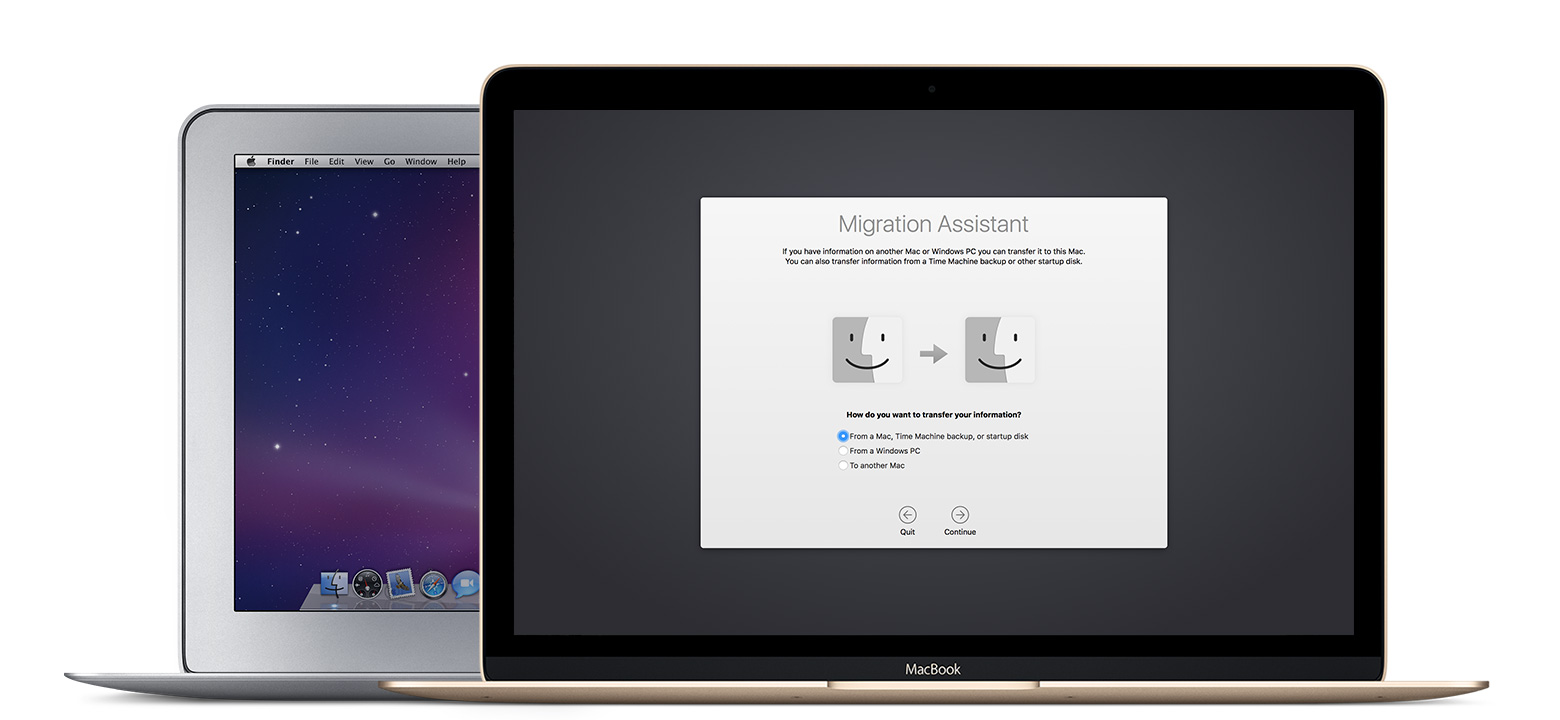
Mac Pro, Mac mini, and iMac
If your iMac has nano-texture glass, learn how to clean the nano-texture glass on your Apple display. Mac torrent net.
First, shut down your Mac and unplug the power cord along with other connected devices. Then use a damp, soft, lint-free cloth to clean the computer's exterior. Avoid getting moisture in any openings. Don't spray liquid directly on the computer. Don't use aerosol sprays, solvents, abrasives, or cleaners containing hydrogen peroxide that might damage the finish.
To clean the display on your iMac, dampen the cloth that came with your iMac—or another clean, soft, lint-free cloth—with water only, and then wipe the screen.
Don't clean the screen of your iMac with a cleaner containing acetone. Use a cleaner intended for use with a screen or display. Never spray cleaner directly on the screen. It might drip inside the display and cause damage.
Back to top.
Displays
If your Apple Pro Display XDR has nano-texture glass, learn how to clean the nano-texture glass on your Apple display. The following guidelines are for cleaning the Apple Thunderbolt Display and previous Apple displays.
First, disconnect the display from power, from its connection to a computer, and from any external devices. Then use the cloth that came with your display or another soft, dry cloth to wipe dust from the screen.
If additional cleaning of the display panel or case is required, use a soft, slightly damp, lint-free cloth. Avoid getting moisture in openings. Don't use window cleaners, household cleaners, aerosol sprays, solvents, ammonia, abrasives, or cleaners containing hydrogen peroxide to clean the display.
Don't clean the screen of your display with a cleaner containing acetone. Use a cleaner intended for use with a screen or display. Never spray cleaner directly on the screen. It might drip inside the display and cause damage.
Back to top.

Peripherals
Apple wireless or USB keyboards, mice, and trackpads
First, power off the device. If your device uses removable batteries, remove the batteries. (If your device is wired, simply unplug it from your computer.)
Next, clean the outside of your device with a lint-free cloth lightly moistened with water. Don't get moisture in any openings or use aerosol sprays, solvents, abrasives, or cleaners containing hydrogen peroxide.
If your Magic Mouse or Magic Mouse 2 isn’t tracking properly, there might be a hair or other debris on the sensor lens. Turn the mouse over and inspect the sensor window using a bright light. If you see debris, use compressed air to gently clean the sensor window.
Discount Mac Computer Products
iPhone cases
iPhone case—silicone
To clean your silicone iPhone case, remove your iPhone from the case. Use a soft, slightly damp, lint-free cloth to wipe the outside and the inside of the iPhone case. Don't use window cleaners, household cleaners, aerosol sprays, solvents, ammonia, abrasives, or cleaners containing hydrogen peroxide to clean the iPhone case.
iPhone case—leather
The leather iPhone case is made from natural leather. Its appearance will change as you use it. It might acquire a patina and might change color due to the oils from your skin and direct sunlight, further enhancing the natural look.
Cleaning the leather iPhone case might affect its color. If you choose to clean this case, first remove it from your iPhone. Use a clean cloth with warm water and mild hand soap to gently clean the iPhone case. You can also use a mild cleaner along with a dry clean cloth. Leather cleaners and conditioners can change the color of leather.
Keep your iPhone case away from prolonged intense sunlight, heat, and humidity. Exposure to water, oil, makeup, and dyed materials (such as denim) can stain tanned leathers.
iPhone case—clear
To clean your clear iPhone case, remove your iPhone from the case. Use a soft, dry, lint-free cloth to wipe the outside and inside of the case. Don't use window cleaners, household cleaners, aerosol sprays, solvents, ammonia, abrasives, or cleaners containing hydrogen peroxide to clean the case.
iPhone Smart Battery Case
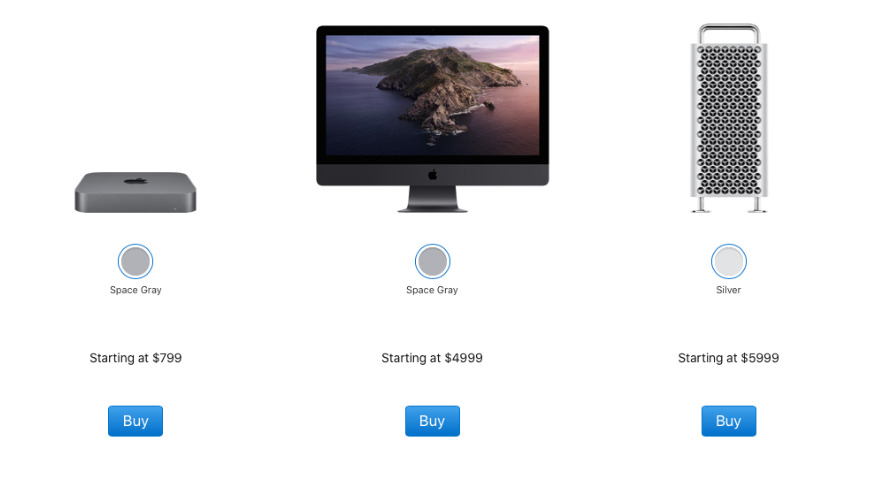
To clean your Smart Battery Case, remove your iPhone from the case. Use a soft, slightly damp, lint-free cloth to wipe the outside of the case. Don't use window cleaners, household cleaners, aerosol sprays, solvents, ammonia, abrasives, or cleaners containing hydrogen peroxide to clean the case.
When cleaning the internal Lightning connector, use a soft, dry, lint-free cloth, and don’t use liquids or cleaning products.

Learn how to clean your iPhone.
iPhone MagSafe accessories
MagSafe Charger contains magnets that might attract debris during everyday use. Brush off any debris from the metal ring before cleaning this accessory.
Unplug your MagSafe Charger from power. Then use a soft, slightly damp, lint-free cloth to wipe the silicone middle of the charging area. Don't use window cleaners, household cleaners, aerosol sprays, solvents, ammonia, abrasives, or cleaners containing hydrogen peroxide to clean MagSafe Charger.
Back to top.
iPad accessories
Apple Pencil
To clean your Apple Pencil, use a soft, slightly damp, lint-free cloth. With the damp cloth, wipe your Apple Pencil from the tip end—but not the tip itself—toward the other end of your Apple Pencil. Don’t allow moisture to get inside the seam between the tip and the body of your Apple Pencil.
iPad Smart Keyboard, Smart Keyboard Folio, Smart Cover, and Smart Case—polyurethane
To clean your polyurethane Smart Keyboard, Smart Keyboard Folio, Smart Cover, or Smart Case, first remove it from the iPad. Use a soft, slightly damp, lint-free cloth. Wipe the front and the inside with a soft, lint-free cloth.
Don't use window cleaners, household cleaners, aerosol sprays, solvents, ammonia, abrasives, or cleaners containing hydrogen peroxide to clean this product.
iPad Smart Cover and Smart Case—leather
The iPad leather cover/case is made from natural leather. Its appearance will change as you use it. It might acquire a patina and might change color due to the oils from your skin and direct sunlight, further enhancing the natural look.
Cleaning the leather might affect its color. If you choose to clean the leather, first remove the cover/case from your iPad. Use a clean cloth with warm water and mild hand soap to gently clean the leather. Wipe the outside and the inside with a soft, lint-free cloth to remove any dirt. You can also use a mild cleaner along with a dry clean cloth. Mild cleaners or conditioners might help remove some stains but might also change the color of the leather.
Keep your iPad leather cover/case away from prolonged intense sunlight, heat, and humidity. Exposure to water, oil, makeup, and dyed materials (such as denim) can stain tanned leathers.
iPad Silicone Case
To clean your iPad Silicone Case, remove your iPad from the case. Use a soft, slightly damp, lint-free cloth to wipe the outside and the inside of the case. Don't use window cleaners, household cleaners, aerosol sprays, solvents, ammonia, abrasives, or cleaners containing hydrogen peroxide to clean the iPad case.
Back to top.
iPad
Handle your iPad with care to maintain its appearance. If you're concerned about scratching or abrasion, you can use one of the many cases sold separately. To clean iPad, unplug all cables and turn off iPad (press and hold the Sleep/Wake button, and then slide the onscreen slider). Use a soft, slightly damp, lint-free cloth. Avoid getting moisture in openings. Don't use window cleaners, household cleaners, compressed air, aerosol sprays, solvents, ammonia, abrasives, or cleaners containing hydrogen peroxide to clean iPad. iPad has an oleophobic coating on the screen; simply wipe iPad's screen with a soft, lint-free cloth to remove oil left by your hands. The ability of this coating to repel oil will diminish over time with normal usage, and rubbing the screen with an abrasive material will further diminish its effect and might scratch your screen.
Back to top.
iPod
iPod touch
To clean iPod touch, unplug all cables and turn off iPod touch (press and hold the Sleep/Wake button, and then slide the onscreen slider). Then use a soft, slightly damp, lint-free cloth. Avoid getting moisture in openings. Don't use window cleaners, household cleaners, compressed air, aerosol sprays, solvents, ammonia, abrasives, or cleaners containing hydrogen peroxide to clean iPod touch.
iPod classic
To clean iPod classic, unplug all cables, turn iPod classic off, and slide the Hold switch to HOLD. Then use a soft, slightly damp, lint-free cloth. Avoid getting moisture in openings. Don't use window cleaners, household cleaners, compressed air, aerosol sprays, solvents, ammonia, abrasives, or cleaners containing hydrogen peroxide to clean iPod classic.
iPod nano
To clean iPod nano, unplug all cables, turn iPod nano off, and slide the Hold switch to HOLD. Then use a soft, slightly damp, lint-free cloth. Avoid getting moisture in openings. Don't use window cleaners, household cleaners, compressed air, aerosol sprays, solvents, ammonia, abrasives, or cleaners containing hydrogen peroxide to clean iPod nano.
On iPod nano 6th generation, which has no hold switch, you need to press only the Sleep/Wake button to turn the device off before cleaning.
iPod shuffle
To clean iPod shuffle, unplug all cables, turn it off (slide the switch to OFF), and use a soft, slightly damp, lint-free cloth. Avoid getting moisture in openings. Don't use window cleaners, household cleaners, compressed air, aerosol sprays, solvents, ammonia, abrasives, or cleaners containing hydrogen peroxide to clean iPod shuffle.
iPod mini
To clean iPod mini, unplug all cables, turn iPod mini off, and slide the Hold switch to HOLD. Then use a soft, slightly damp, lint-free cloth. Avoid getting moisture in openings. Don't use window cleaners, household cleaners, compressed air, aerosol sprays, solvents, ammonia, abrasives, or cleaners containing hydrogen peroxide to clean iPod mini.
Mac Computer Uk
Back to top.
Learn more
- Learn how to disinfect the Apple internal or external keyboard, trackpad, and mouse.
- For more information on cleaning, handling, and working with your Apple Product, please refer to the User Guide that came with your product or download a copy.
Use Wi-Fi
Learn how to connect to an open, secure, or hidden Wi-Fi network. You can also create a new Wi-Fi network.
Connect to a Wi-Fi network
/cdn.vox-cdn.com/uploads/chorus_asset/file/16317417/wwdc2019DSC_4114.jpg)
Click in the menu bar, then choose a network. If Wi-Fi is off, click , then select Turn Wi-Fi On.*
If you connect to a public Wi-Fi network, a window might appear with terms and conditions you're asked to agree to before you can connect.
Connect to a secure Wi-Fi network
Secure Wi-Fi networks are password-protected and have by their names.
- Click in the menu bar. If Wi-Fi is off, click , then choose Turn Wi-Fi On.*
- Choose a network.
- Enter the password, then click Join. If you don't know the password to the Wi-Fi network, contact the network administrator.
Connect to a hidden network
- Click in the menu bar. If Wi-Fi is off, choose , then choose Turn Wi-Fi On.*
- Choose Join Other Network.
- Enter the network name. Make sure you enter the network name correctly.
- If the network is secure, choose the Security type, then enter the password.
- Click Join.
Learn what to do if you can't connect to a hidden network.
Create a Wi-Fi network
If you have Internet service at your location, you can connect an AirPort base station or a third-party router to your modem to create a Wi-Fi network. Use the setup guide for your AirPort base station, or check your third-party router's manual for help.
* If you don't see the Wi-Fi icon in the menu bar, you can add it back. Choose Apple () menu > System Preferences, click Network, click Wi-Fi, then select 'Show Wi-Fi status in menu bar'.
Use Personal Hotspot
With most carrier plans, you can share the cellular data connection of your iPhone or iPad (Wi-Fi + Cellular) with your Mac.
Learn how to set up Personal Hotspot.
Use Ethernet
To connect to the Internet over a wired connection, connect an Ethernet cable between your router or modem and the Ethernet port on your Mac.
Some Macs require an Ethernet adapter like the Belkin USB-C to Gigabit Ethernet Adapter, or the Apple Thunderbolt to Gigabit Ethernet Adapter.
Learn more
Discount Mac Computer Products
- Use recommended settings for Wi-Fi routers and access points.

