by Christine Smith • 2020-10-28 17:32:26 • Proven solutions
Now, who doesn’t love a Mac? Well, if I am correct, once you start using the Apple computer, it becomes a massive task for you to move back to Windows. After all, the smoothness, bright, and easy-to-use interface of Macbook can make anyone their diehard fan. So, have you recently switch from Windows to a Mac computer and would like to burn an audio CD on Mac? Well, then you are in the right place.
Apr 18, 2020. Product Title External CD DVD Drive, USB 3.0 Portable Burner Playe. Average rating: 0 out of 5 stars, based on 0 reviews Current Price $23.99 $ 23. 99 List List Price $47.98 $ 47.
In this article, we will address in detail the easiest ways you can burn audio files CD on Mac OS. To be precise, we will discuss four methods. So, keep scrolling!
Part 1. Best Program to Burn an Audio CD on Mac Recommended
In this part, our top-most recommendation is to use Wondershare UniConverter. But why? Well, there are several reasons to select Wondershare UniConverter, which initially was called Wondershare Video Converter Ultimate as a Mac OS app to burn an audio CD.
For instance, this software supports burning music CDs on OS X with all your fantastic music files in an elementary few steps. Also, being a brilliant audio CD burner for Mac, this software supports all popular and widely used audio file formats such as MP3, M4A, WAV, etc. Also, you don’t have to worry about the quality of your burned CD audios. The quality stays the same, and that too while maintaining a smooth playback. Better yet, you can add multiple files to the program for burning or one at a time.
Wondershare UniConverter (originally Wondershare Video Converter Ultimate)
Your Complete Audio and Video Toolbox
- Convert video to over 1000 formats like AVI, MKV, MOV, MP4, etc.
- Burn Audio files to CD easily on Windows/Mac.
- Work as a metadata management tool to edit video metadata files.
- Convert video to optimized preset for almost all of the devices.
- 30X faster conversion speed than other common converters.
- Edit, enhance & personalize your videos by trimming, cropping videos, add subtitles and watermark, etc.
- Burn video to playable DVD with attractive free DVD template.
- Download or record videos from 10,000+ video sharing sites.
- Versatile toolbox includes GIF maker, VR converter and screen recorder.
- Supported OS: Windows 10/8/7/XP/Vista, Mac OS 10.15 (Catalina), 10.14, 10.13, 10.12, 10.11, 10.10, 10.9, 10.8, 10.7, 10.6
Well, let’s get to the following steps that you should use to burn an audio CD on Mac.
Step 1 Launching the Program on Mac
You first have to download, install, and then run Wondershare UniConverter on your Mac computer. Next, from the main window, choose the Toolbox tab and then select the CD Burner option.
Step 2 Loading Music Files to the CD Burner
In the next popup on your screen, click on the + (Add) icon to find and add local audio files you want to burn to the CD. As stated above, you are to add as many audio files as possible here.
Step 3 Choosing and Personalizing Audio Files
When you add audio files, you will see that they appear on the program’s interface with details of the Artist, Time, and Size. In case you want to delete or add a particular file, select the data and click on the Delete icon or the + (Add) icon, respectively. You will find these customizing tools are on the top-left corner of the screen.
Step 4 Burning CD on Mac
Now you can insert a blank CD (Compact Disc) into your Mac PC/laptop and select the burner from the top-right corner. Lastly, tap on the Burn button to start the copying process of the audio files to the CD. The bottom bar on this interface will show you the amount of space on the disc. Keeping that in mind, you can figure out how many more files you want to add to the CD.
Part 2. Free Method to Burn Audio to CD on Mac
In this part, we will talk about one of the most popular tools called VLC as a free OS X audio CD burning tool. Now, if you have had prior experience with burning music to CD using iTunes, then it is pretty much the same thing when using VLC. As you would know, you can utilize VLC to burn an audio CD on Mac as well as Windows OS.
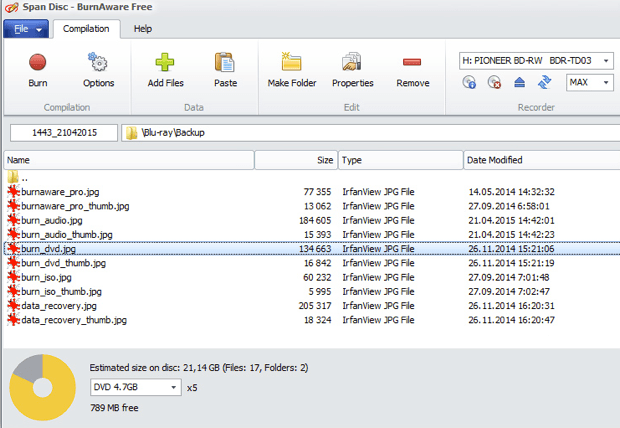
Here is How to Burn an Audio CD on Mac OS with VLC:
Step 1: First and foremost, create a playlist of the audio files you want to burn onto the CD on VLC. You can do it by dragging and dropping the audio onto the VLC playlist window.
Step 2: Secondly, open the Media tab drop-down menu and tap on Convert/Save option, as in the image below.
Step 3: Open the Disc tab and choose Audio CD under Disc Selection. Then, find your desired burner under Disc Device, and click on Convert/Save to complete the copying of the files onto the CD with VLC.
Pros:
- All most all gadgets support VLC.
- It runs smoothly on Mac OS and Windows.
Cons:
- The burning process takes too long to finish.
Part 3. Third-Party CD Burner to Burn Audio to CD on Mac
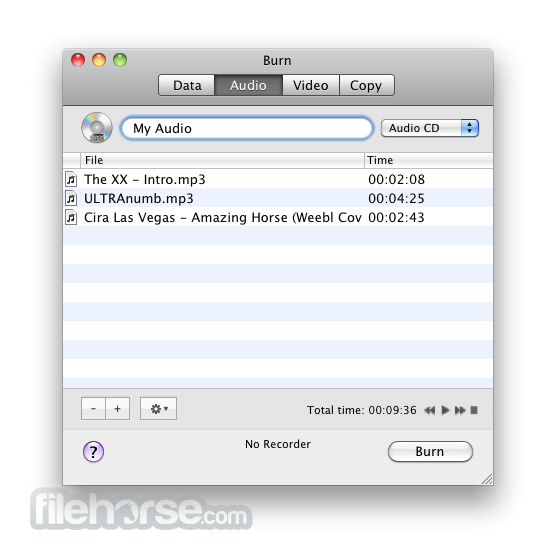
The third method to burn an audio CD on Mac OS involves using a third party CD burner called CDBurnerXP. You can use the software on both Windows and Mac OS computers. It is not more complicated than the other third party burners available in the market. Read on to know how you can use it.
Step 1: Once you launch the program, you will see a welcome menu where you are to select the project type you want. In this case, choose Audio Disc.
Step 2: There are two ways to go about this step. You can click on the big green + (Add) sign or drag and drop files into the marked region near the bottom of the user interface.
Step 3: Here, select from the list of external drivers connected to your Mac an appropriate drive. It should be blank. You can now tap on Burn to start copying the audio files to the blank CD you inserted into your system.
Pros:
- This program allows you to burn music to a variety of discs easily.
- It enables you to confirm the burned data.
Cons:
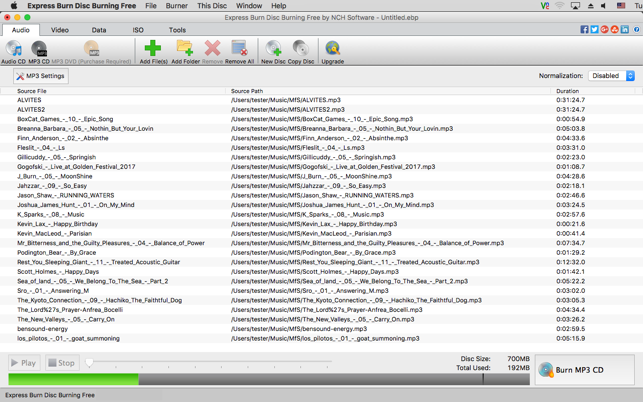
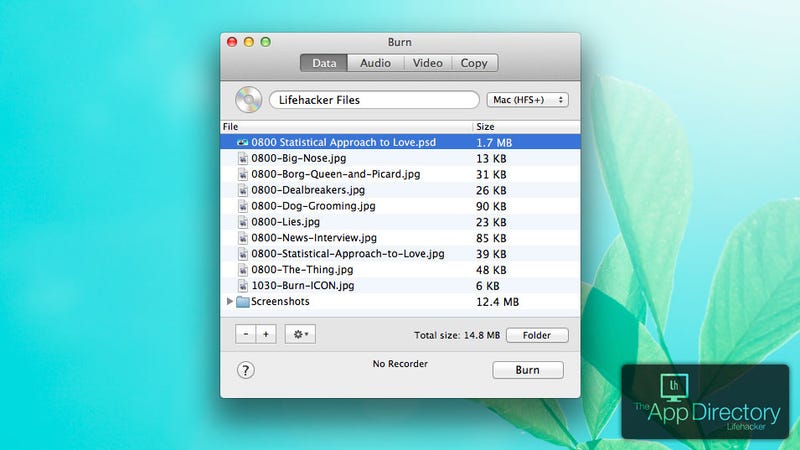
- It has fewer features.
- It can accommodate just a few audio file formats.
Part 4. How to Burn an Audio CD on Mac with Recommended Program
Well, having discussed the above methods, you can give a try to burn music CD on Mac. Now, in the last section, we will discuss our recommended CD and DVD burning tool, which is Wondershare DVD Creator! It is a premium burning software built for making CDs and DVDs that comes with an excellent user interface that needs no skills or experience to navigate the program’s platform.
Below are the Steps to Follow to Burn an Audio CD on Mac or Windows OS:
Step 1: Launch the Program and Choose CD Burner
On launching, select the appropriate disc type from the variety provided. To burn an audio CD on OS X, choose CD Burner.
Step 2: Adding Music Files
To add audio files, you can tap on the + (Add) icon or drag and drop the data directly to the screen.
Step 3: Burning
Once you are over selecting the music files you want to burn and all other audio file settings, tap on the Burn button to commence the copying process. You will find the button at the lower-right bottom of the screen.
Conclusion
Audio Cd Burner For Mac Free Download
Therefore, I am sure now you realize that there are several DVD/CD burners out there to choose from if you need to burn audio to a CD on Mac. However, after weighing their advantages against the disadvantages, you have to agree that Wondershare Uniconverter is the most versatile and beats the rest hands down. Its beginner-friendly interface is a deal-breaker, and the premium tools and features it entails are a force to reckon with.
